No Windows 10, quando abrimos um documento PDF, a Microsoft predefine o Edge como ferramenta de abertura deste tipo de ficheiros. Este comportamento mantém-se mesmo que outro programa esteja instalado para o efeito, algo que não agrada a muitos utilizadores.
Se procura uma forma de mudar esta predefinição, saiba já como pode fazer para passar a abrir os ficheiros PDF com outra aplicação.
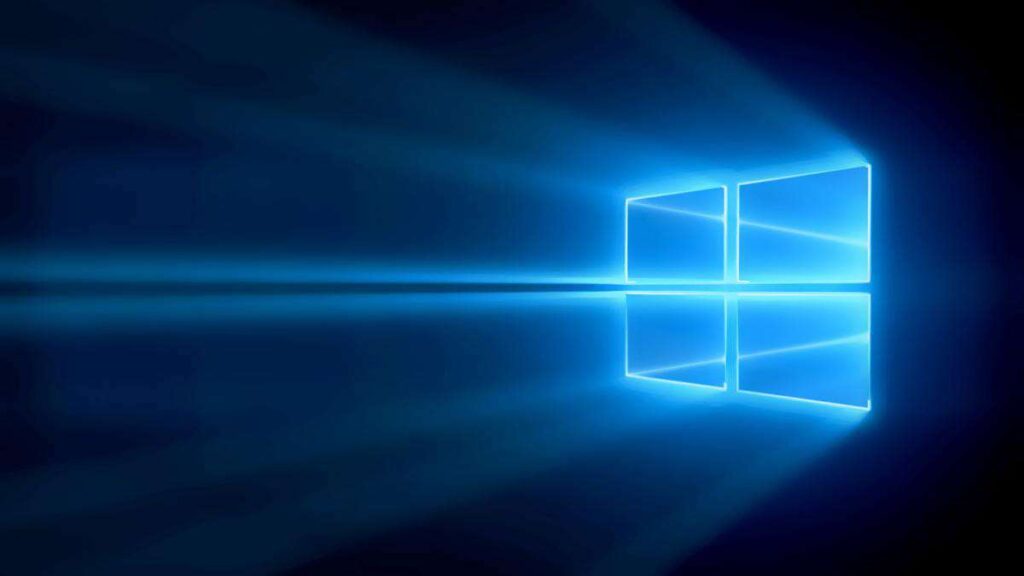
Saiba como alterar a aplicação pré-definida no Windows 10 para abrir ficheiros PDF
O Edge é a ferramenta configurada de raíz no Windows 10 para abertura de PDF. No entanto, esta ferramenta nem sempre corresponde às necessidades do utilizador, sendo preciso utilizar outra aplicação para a leitura destes ficheiros.
Se procura uma forma de retirar a predefinição do Edge e de escolher outra aplicação para abrir estes ficheiros, fique a saber os passos que deve dar.
- Abrir as definições do Windows
- Clicar em aplicações
- Carregar em Aplicações predefinidas na barra lateral
- Escolha a opção Selecionar aplicações predefinidas por tipo de ficheiro
- Por fim, na lista que abrir, procure a extensão .pdf e altere a aplicação predefinida para aquela que pretender usar.
Após estes passos, sempre que precisar de abrir um PDF, este será feito na aplicação que escolheu anteriormente.
Se procura uma aplicação gratuita para abrir este tipo de ficheiros, recomendamos o Foxit Reader.
Participe no passatempo:
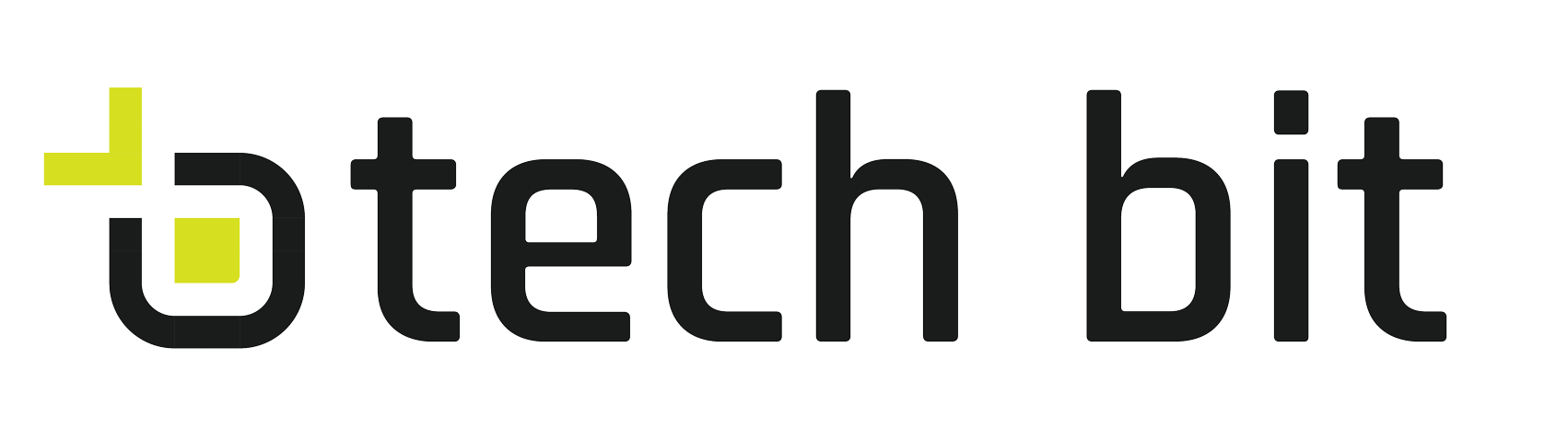

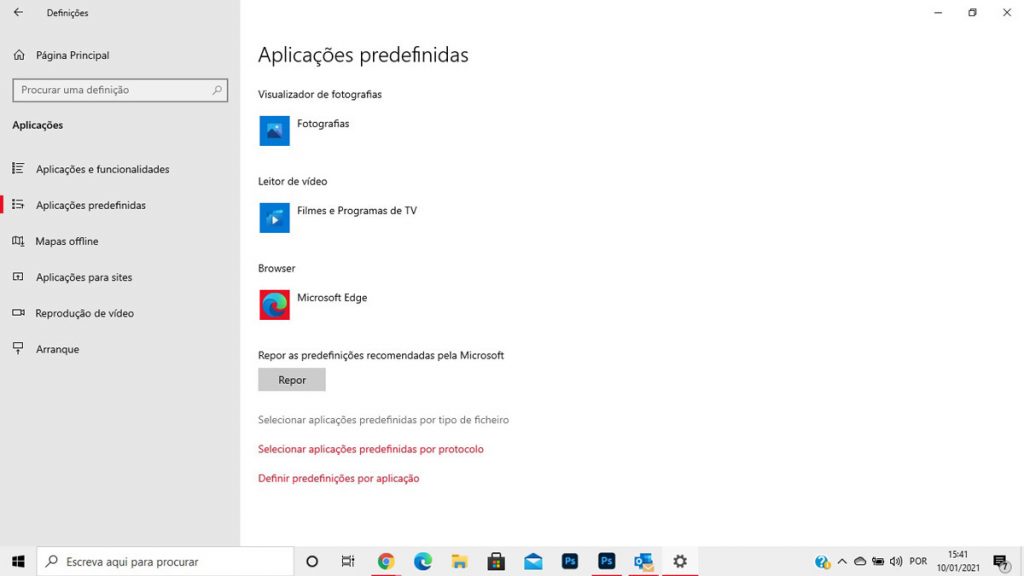
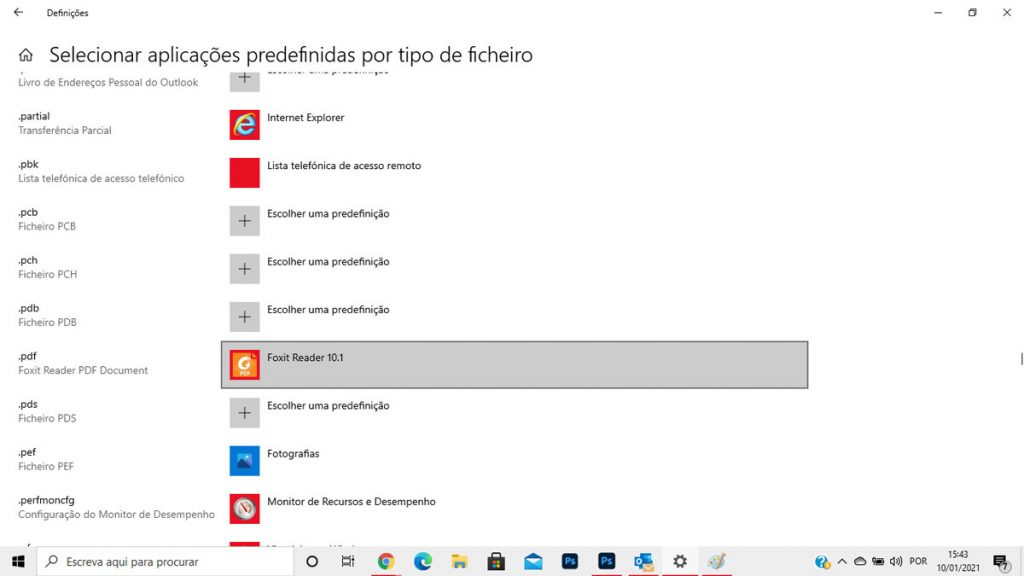

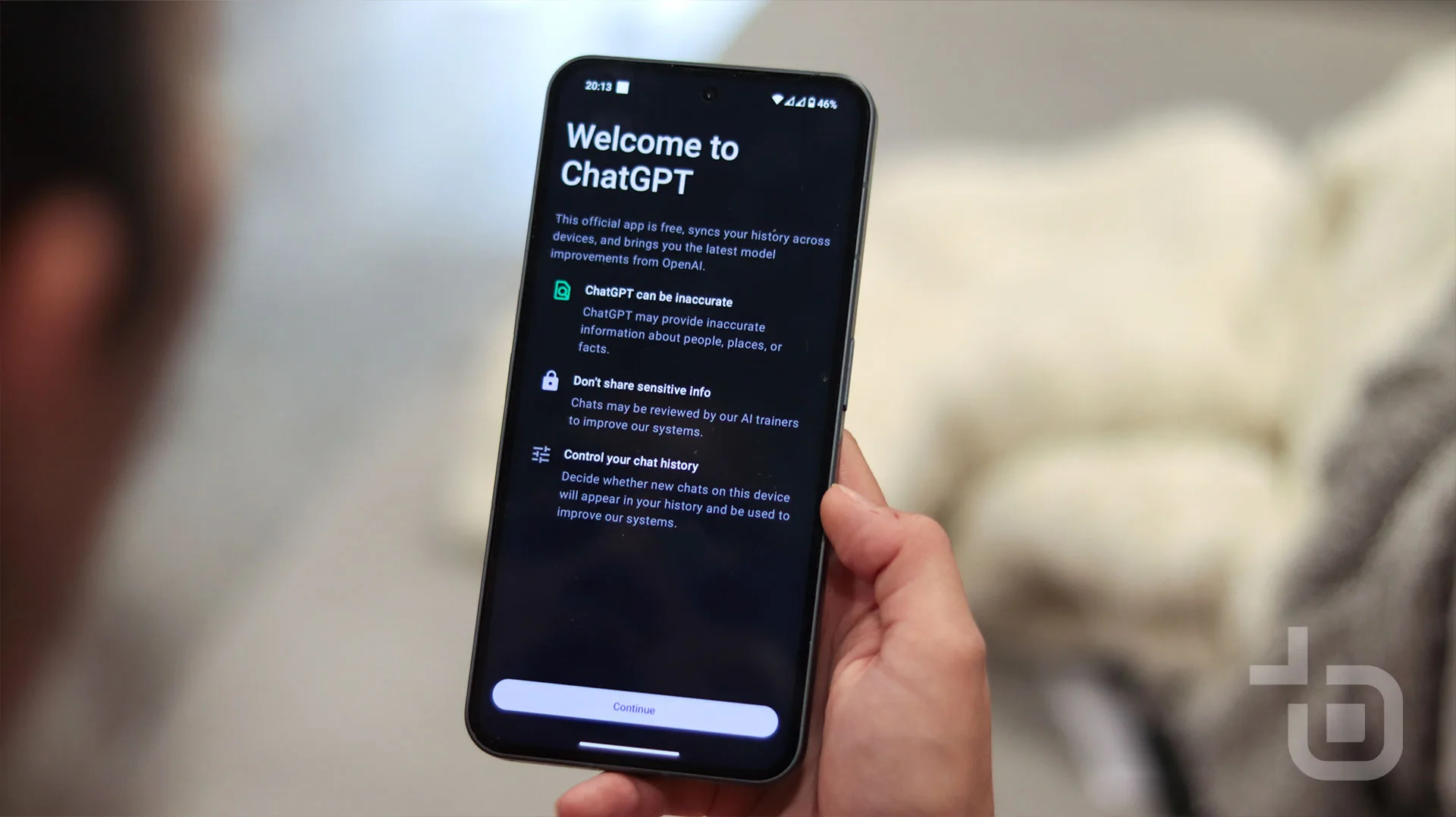

Muito confusa a explicação! Não existe a aba “Definições” em nenhum lugar do Windows!!!
Bom dia. A explicação está em português de portugal, devendo assim haver variações dos nomes para português do Brasil.
Ao carregar no botão Windows a opção de definições surge no canto inferior esquerdo.