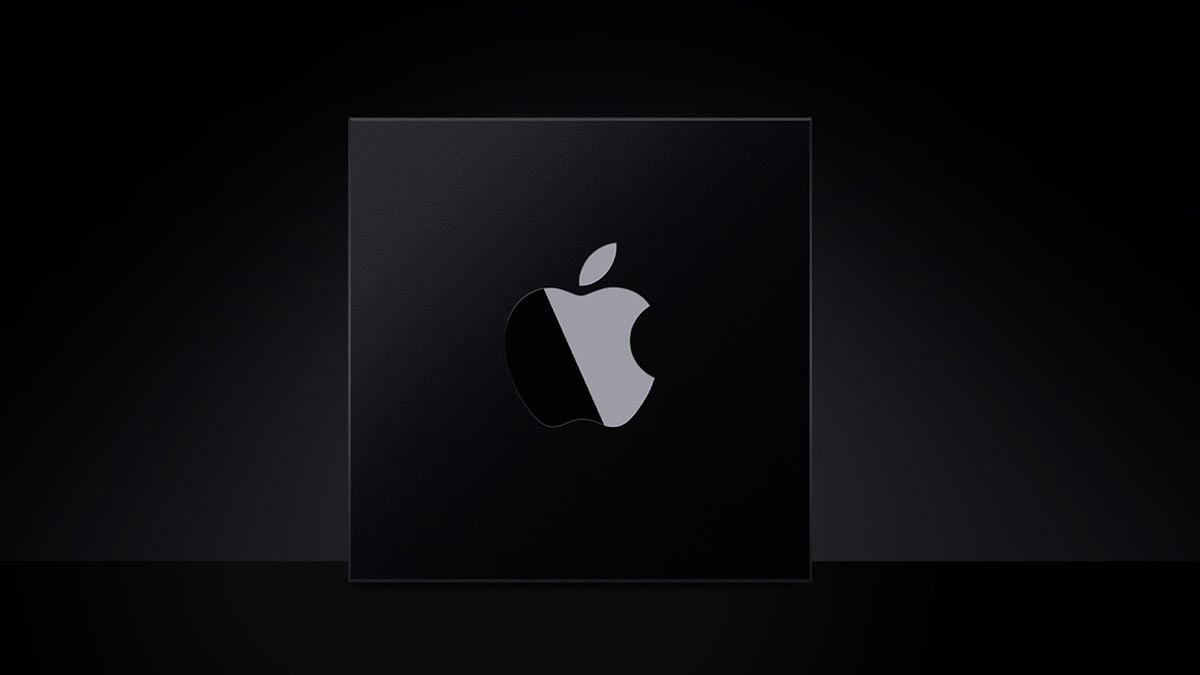Vivemos um período onde as ferramentas de videochamada passaram a fazer parte do nosso dia a dia. Quer seja a nível profissional, para reuniões ou webinars, ou académico, para que o ano letivo não fique parado, estas plataformas são essenciais para que o mundo não pare.
Uma das que tem sido mais utilizadas e mais falada (infelizmente nem sempre pelas melhores razões), é sem dúvida o Zoom. Esta foi a plataforma adotada por muitos muito devido a permitir videochamadas com um grande número de pessoas e pelo seu modo grátis de 40 minutos.
Se é um frequente utilizador desta plataforma, descubra já todos os atalhos de teclado que pode utilizar para facilitar a sua navegação.

Estes são os atalhos de teclado do Zoom para Windows e MacOS
Windows
- Alternar entre janelas Zoom: F6
- Ir para comandos de reuniões: Ctrl + Alt + Shift
- Ir para o stream de vídeo anterior na galeria: Page Up
- Ir para o stream de vídeo seguinte na galeria: Page Down
- Ir para menu de convite: Alt + I
- Ir para o separador seguinte(direita): Ctrl + Tab
- Ir para separador seguinte (esquerda): Ctrl + Shift + Tab
- Ir para o Chat anterior: Ctrl + Seta para cima
- Ir para o Chat seguinte: Ctrl + Seta para baixo
- Saltar para o Chat: Ctrl + T
- Fechar o Chat atual: Ctrl + W
Interface
- Alternar Full screen On/Off: Alt + F
- Alternar“Mostrar sempre a barra de controlo de reunião” On/Off: Alt
- Exibir painel de chat dentro da reunião: Alt + H
- Exibir painel de participantes: Alt + U
- Mudar para vista de Active Speaker: Alt + F1
- Mudar para vista de galeria de vídeo: Alt + F2
- Fechar janela central: Alt + F4
Controlo
- Alternar video On/Off: Alt + V
- Alternar áudio On/Off: Alt + A
- Alternar áudio On/Off para todos menos para anfitrião: Alt + M
- Alternar partilha de ecrã On/Off: Alt + Shift + S (Apenas funciona quando a barra de controlo de reunião está ativa).
- Parar partilha de ecrã atual e começar uma nova: Alt + S (Apenas funciona quando a barra de controlo de reunião está ativa).
- Pausar ou continuar partilha de ecrã: Alt + T (Apenas funciona quando a barra de controlo de reunião está ativa).
- Alterar câmara: Alt + N
- Exibir controlos de reunião flutuantes: Ctrl + Alt + Shift + H
- Levantar/baixar mão: Alt + Y
- Começar controlo remoto: Alt + Shift + R
- Parar controlo remoto: Alt + Shift + G
Documentação
- Começar/parar gravação local: Alt + R
- Começar/parar gravação na cloud: Alt + C
- Pausar/continuar gravação: Alt + P
- Fazer uma captura de ecrã(screenshot): Alt + Shift + T
- Pesquisar: Ctrl + F
MacOS
- Entrar ou agendar uma reunião: Cmd + J
- Começar uma reunião zoom: Cmd + Ctrl + V
- Partilhar ecrã via Direct Share: Cmd + Ctrl + S
- Alternar entre vistas Active Speaker e galeria: Cmd + Shift + W
- Ir para o stream de vídeo anterior na galeria: Ctrl+P
- Ir para o stream de vídeo seguinte na galeria: Ctrl+N
- Ir para menu de convite: Cmd + I
Interface
- Alternar Full screen On/Off: Cmd + Shift + F
- Alternar“Mostrar sempre a barra de controlo de reunião” On/Off: Ctrl + \
- Exibir painel de chat dentro da reunião: Cmd + Shift + H
- Exibir controlos de reunião zoom On/Off: Ctrl + Opt + Cmd + H
- Exibir painel de participantes: Cmd + U
- Mudar para janela minimizada: Cmd + Shift + M
Controlo
- Alternar video On/Off: Cmd + Shift + V
- Alternar áudio On/Off: Cmd + Shift + A
- Desligar áudio para todos excepto para anfitrião: Cmd + Ctrl + M
- Ligar áudio para todos excepto para anfitrião: Cmd + Ctrl + U
- Carregar para falar: Barra de espaço
- Alternar partilha de ecrã On/Off: Cmd + Shift + S
- Pausar ou continuar partilha de ecrã: Cmd + Shift + T
- Alterar câmara: Cmd + Shift + N
- Levantar/baixar mão: Opt + Y
- Começar controlo remoto: Ctrl + Shift + R
- Parar controlo remoto: Ctrl + Shift + G
- Alternar vista Retrato/Paisagem: Cmd + L
- Mudar separador: Ctrl + T
- Terminar/sair de reunião ou fechar janela atual: Cmd + W
Documentação
- Começar/parar gravação local: Cmd + Shift + R
- Começar/parar gravação na cloud: Cmd + Shift + C
- Pausar/continuar gravação: Cmd + Shift + P
- Fazer uma captura de ecrã(screenshot): Cmd + T
Como personalizar os atalhos de teclado do Zoom no Windows e MacOS
Caso não pretenda utilizar os atalhos de teclado predefinidos e queira personalizar, pode fazê-lo diretamente na aplicação do Zoom.
Para isso, carregue na roda dentada no canto superior direito e, de seguida, carregue em atalhos de teclado.
Por fim carregue no comando que pretende alterar e defina um novo conjunto de teclas. Se em algum momento quiser regressar à configuração de fábrica, basta carregar na opção Restore Defaults.
Participe no sorteio: