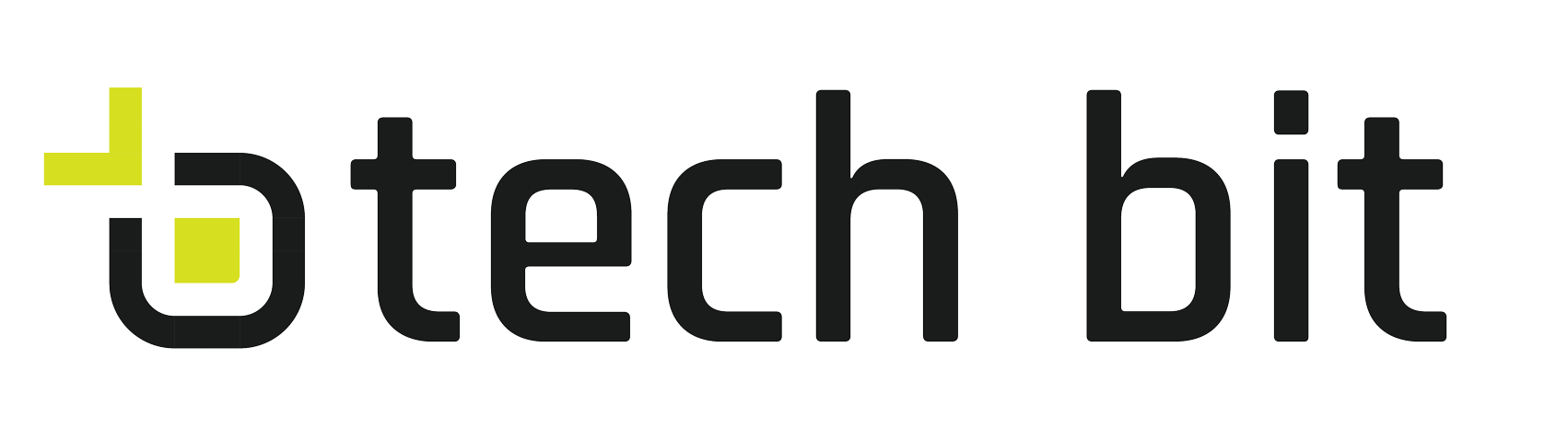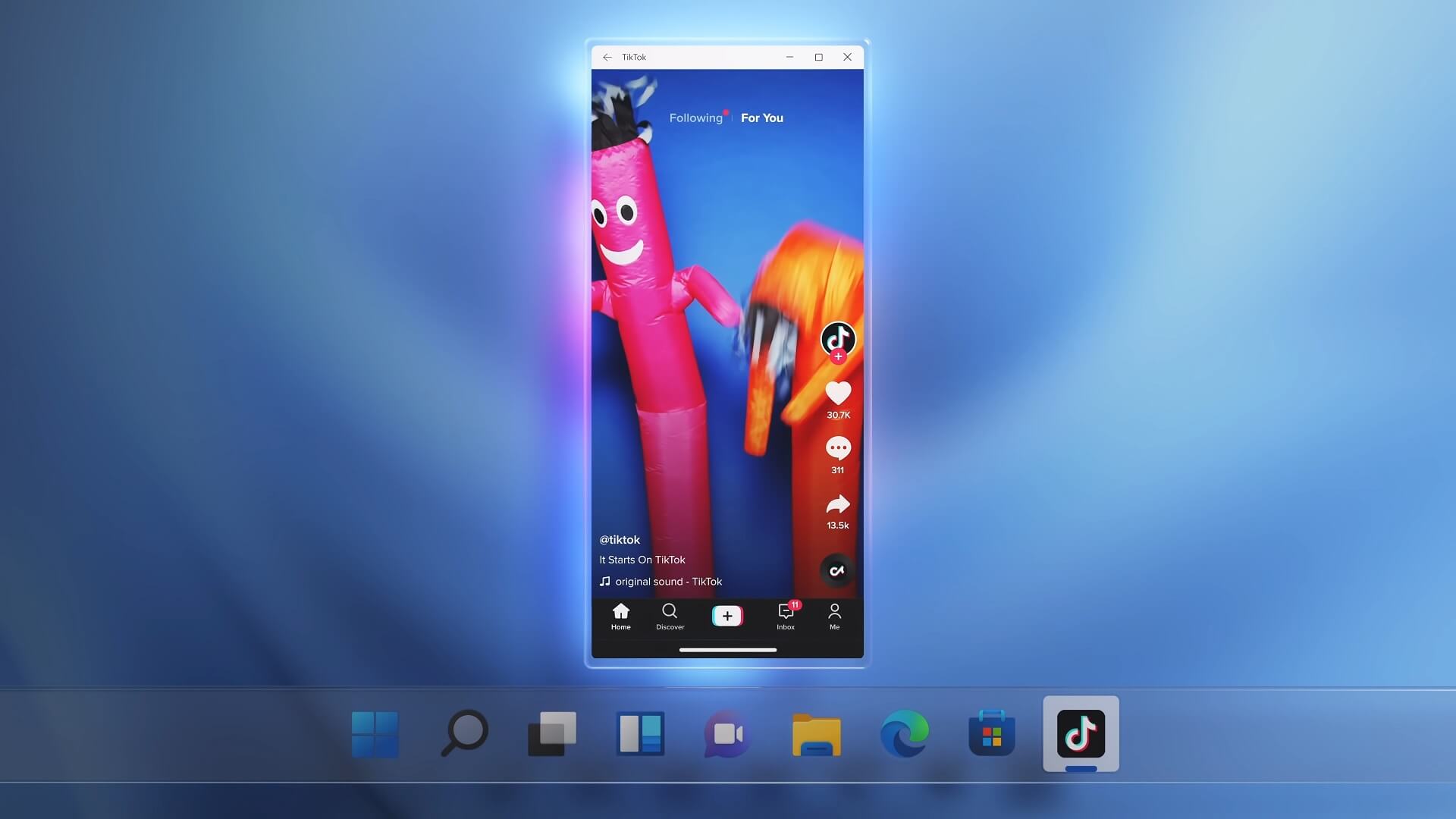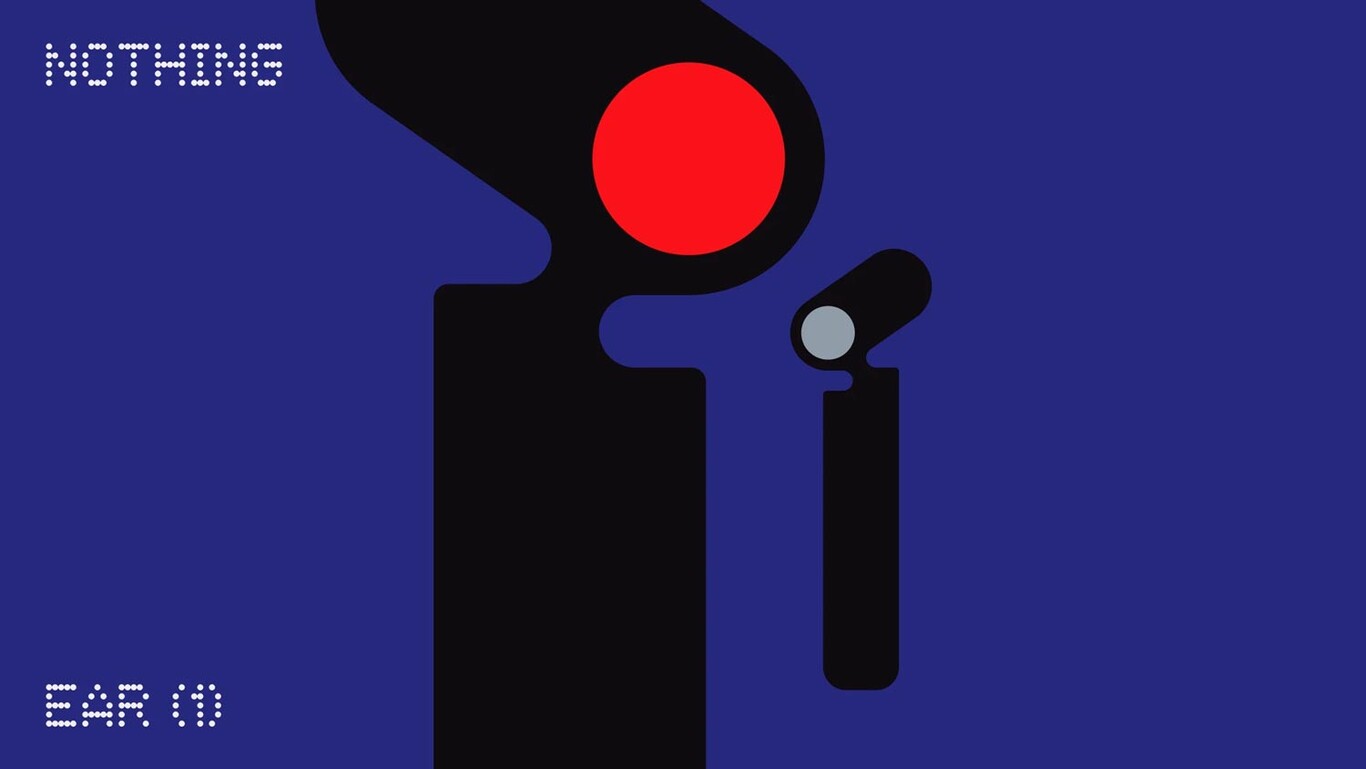Instalar aplicações Android no Windows já é uma realidade atual, no entanto, é possível levar o cenário mais longe e ter acesso à própria Play Store através de um computador com Windows 11.
Desta forma, as hipóteses de conseguir instalar determinada aplicação tornam-se muito mais viáveis pois terá acesso a praticamente todas as aplicações que a Google disponibiliza através da Play Store.

Como instalar a Play Store
O método oficial para ter acesso às aplicações Android no computador é através da Amazon Appstore, no entanto, esta loja de aplicações é um pouco mais limitada que a Play Store.
Para este processo, explicado pelo How-To Geek, será necessário instalar a Amazon Appstore de qualquer das formas, bastando para isso ir diretamente à Microsoft Store desde que já tenha um computador a correr o Windows 11.

Para que o processo decorra sem problemas é importante verificar se não existem atualizações pendentes no computador.
O Windows 11 vai necessitar de ter a virtualização de hardware ativada, uma vez que o Windows corre o sistema Android numa máquina virtual, daí esta necessidade. Para confirmar se está ativo, deve pressionar Ctrl + Shift + Esc para abrir o gestor de tarefas e confirmar no separador “Desempenho” se a virtualização se encontra ativa.

Antes de avançar deve ainda confirmar se a própria Windows Store se encontra na versão mais recente para que possa então proceder para a instalação da Play Store. Deve abrir a Microsoft Store e atualizar todas as aplicações disponíveis.
O processo
Para efetuar esta instalação será necessário recorrer à ferramenta PowerShell Windows Toolbox. Esta ferramenta vai permitir ativar uma instalação simples de um só clique da Play Store.
Aviso: Esta aplicação vai realizar o download de um scrip e correr o mesmo. Este método pode representar alguns riscos à segurança do computador, no entanto, existe uma grande fiabilidade do processo devido à transparência de ser uma ferramenta open-source. o PowerShell tem ainda cerca de 700 estrelas no Github mostrando a confiança de muitas pessoas na ferramenta. Apesar de tudo, é uma decisão de cada pessoa avançar com a utilização do mesmo.
No computador a correr o Windows 11, aceda à página do GitHub e deslize até à secção “How to Use”. Aqui, selecione e copie o código Easy Start Command.
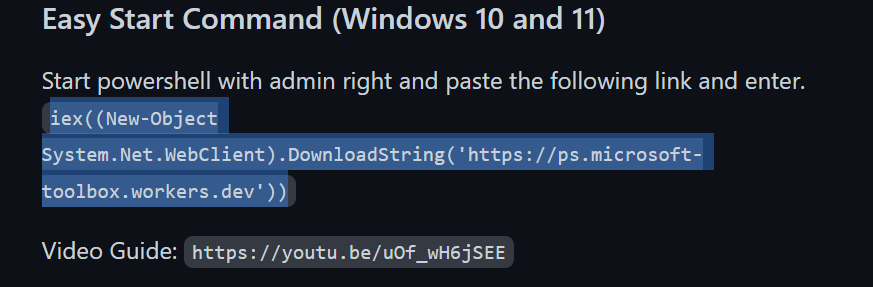
De seguida, inicie o Windows PowerShell como administrador.

Dentro da ferramenta cole o código copiado do GitHub e carregue na tecla Enter. Se parecer que o programa bloqueou, aguarde um pouco.

Após alguns segundos vai abrir a Windows ToolBox e nesta janela tudo o que precisa de fazer é carregar no botão que diz “Install Google Play Store for Windows 11.

Voltando ao PowerShell poderá ser necessário ativar a Plataforma de Máquina Virtual caso a mesma esteja desativada. Escreva “Yes” para avançar.
Nesta fase, o Windows Subsystem for Android vai ser substituído pelo novo pacote. Escreva “P” para avançar com o processo de instalação da Play Store.

De seguida será criado um bit.ly link para poder fazer o download do Windows Subsystem for Android. Para tal, basta selecionar e copiar o link em questão, colar no browser e fazer o download do ficheiro ZIP.
Após o download completo, será necessário indicar no PowerShell o local onde se encontra o ficheiro para que o programa consiga correr o mesmo.

Durante o processo de substituição do Windows Subsystem for Android podem aparecer algumas janelas que vão necessitar da intervenção do utilizador para avançar com a instalação.
Depois do processo estar concluído a Playt Store deve aparecer no Menu Start junto das restantes aplicações e programas instalados no computador.
Resta apenas abrir a Play Store, iniciar sessão com a conta Google e, a partir daqui, é uma questão de escolher as aplicações Android que pretende instalar.
Todas as aplicações instaladas através da Play Store devem aparecer no Menu Start juntamente com as restantes aplicações e programas do computador.
Participe no passatempo: